
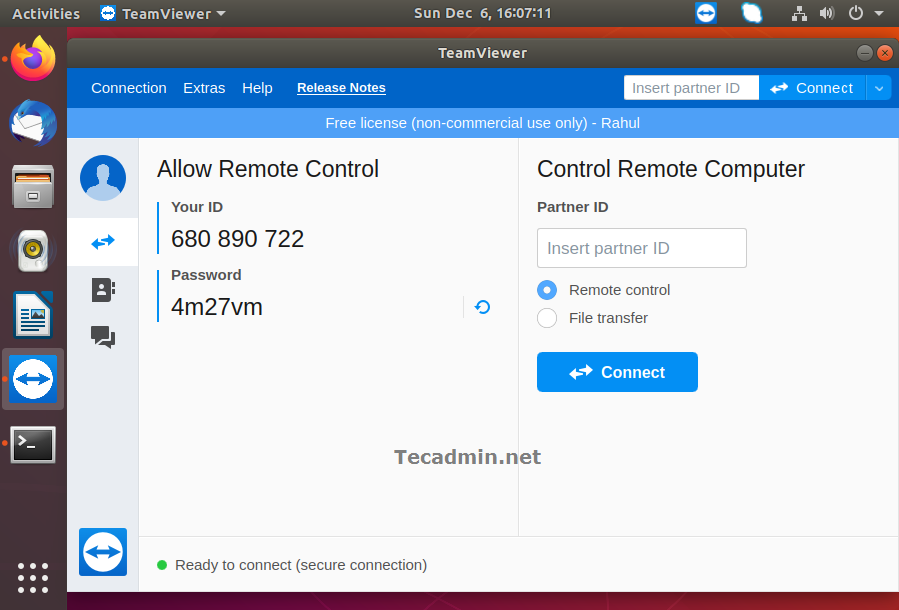
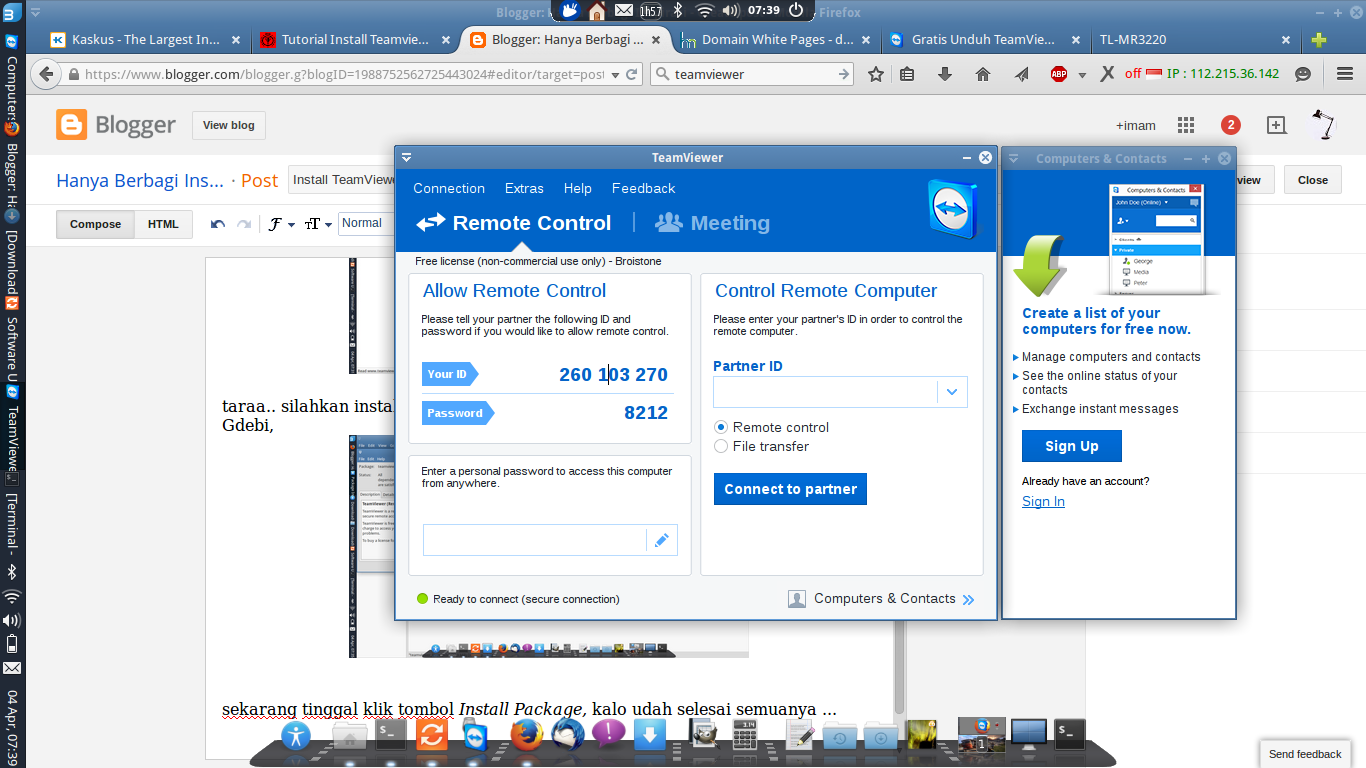
Now, let’s check out the method to use TeamViewer. The above-given output signifies that TeamViewer is successfully installed on our Ubuntu 22.04 system. Lastly, utilize the following command for TeamViewer installation: $ sudo apt install teamviewer -y $ sudo apt updateġ.5 TeamViewer installation on Ubuntu 22.04 Now run an APT update to reflect the newly imported repository. stable main" \ | sudo tee /etc/apt//teamviewer.list Then, add the TeamViewer repository to your Ubuntu 22.04 system: echo "deb \ In the next step, import the GPG key of the TeamViewer by utilizing the below-given wget command: $ wget -O- | gpg -dearmor | sudo tee /usr/share/keyrings/teamview.gpg Press “ CTRL+ALT+T” to open the terminal of your Ubuntu 22.04 and run the below-given commands to update system repositories: $ sudo apt update & sudo apt upgrade -yĪfter updating the system repositories, execute the following command to install the required packages for TeamViewer: $ sudo apt install wget apt-transport-https gnupg2 -y You must follow the below-given step-by-step instructions for installing TeamViewer on Ubuntu 22.04. In this article, we’ll walk you through a step-by-step guide on how to install and use TeamViewer on Ubuntu 22.04.


 0 kommentar(er)
0 kommentar(er)
